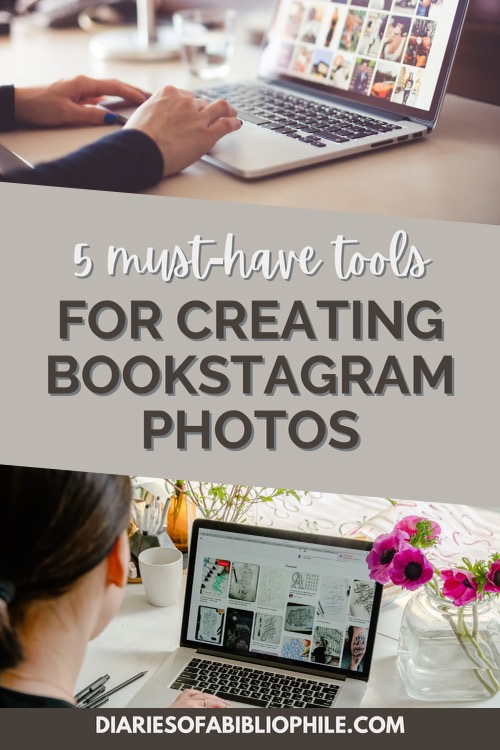Disclaimer: this post may contain affiliate links, which earn me a commission at no additional cost to you.
When I started my bookstagram account back in June 2020, one of my biggest learning curves was how to take, post, and edit cohesive and stylish photos. Now, I know that is definitely NOT a requirement, but I’m a very Type A, enneagram 1 person, so a cohesive look was something I really wanted to achieve. My issue was that I am typically not creative and struggle with anything that could be considered artsy. But, I was determined! So, I did a lot of research online, practiced with various tools, and sought advice from other bookstagrammers. I’m happy to say that I figured out a method of editing my photos that works for me and has been consistent the past few years!
For this article, I want to share my favorite five (5) tools – apps and websites – that I use for my bookstagram, specifically for my photo editing and layout. I’m sure many of you reading this have heard of a few of these tools, but I’m hoping in sharing my uses and successes, it will help you get a sense of how you can achieve your bookstagram photo goals without a lot of time or stress.
1. Canva

Canva is one of my FAVORITE apps for creating graphics, resizing photos, and a wide variety of other creative activities. For bookstagram, I use it most commonly to add graphics of e-books or audiobooks into one of my edited photos. Here’s an example:

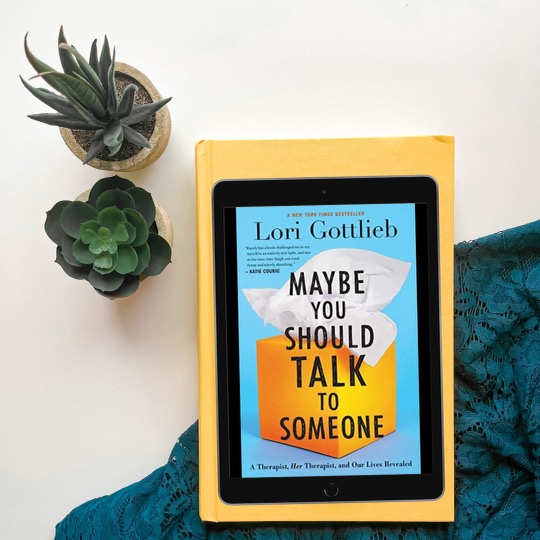
Canva is very user-friendly, and I love that there are so many templates and options on the free version. But I know a lot of people who find value in the paid version of Canva, so the choice is fully dependent on your needs, skill level, and expected usage of the app. Like I said, for me, the free version has everything I need. And if I cannot find a template that matches my vision, I’m able to create something that looks halfway decent on my own in Canva with the tools they provide. If I can do it…ANYONE can do it!!
2. MockUPhone
I read a lot of e-books and audiobooks, and these formats aren’t always the best for getting awesome bookstagram photos. However, through a lot of practice and some really great bookstagram friends (special shoutout to @read.it.and.sleep), I’ve figured out ways to add e-books and audiobooks into my photos. One of my favorite websites for this is MockUPhone, which I use to add book covers or screenshots of audiobooks onto iPad and iPhone screens. A cool feature is that MockUPhone has several other device options users can choose from! Note: for audiobooks, there’s also a way to add a phone “frame” onto your photo in Canva, and I’ll write a post on that soon!
3. Adobe Lightroom
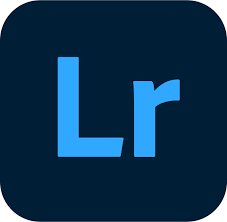
I’ll be the first to say that I find some Adobe programs to be extremely confusing and not user friendly. That’s how I initially felt about Adobe Lightroom. BUT, I’ve learned to appreciate it for adding the same filter to all my photos and helping give my bookstagram a cohesive look and theme. I use the free version of Lightroom, which has more limited options, but there is a paid version for those who need more advanced editing ability. I know some people also use Lightroom to create their own photo preset(s), but I am not that creative, so I downloaded free filters from another app (see number 4!).
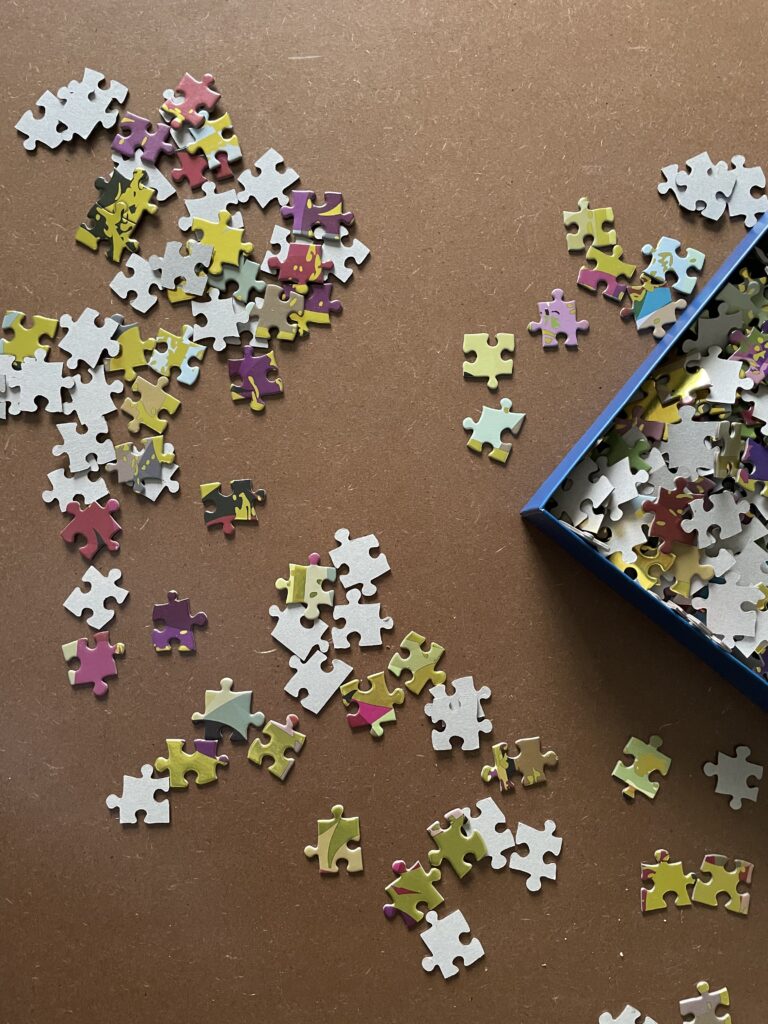

4. FLTR App
Like I alluded to above, FLTR is the app I use for photo filters. I’ve downloaded several preset filters from FLTR, but I’ve used the same one on my bookstagram for the past 2 years; I just love it and haven’t wanted to change. But, some of the other filters I have access to are great for personal photos or other uses. One of my favorite things about FLTR is that they have a few FREE photo sets where you can download the filters. And I’ve found that totally sufficient for my needs. But, they have thousands of other presets you can purchase for nominal fee. And I recently noticed they have presets for videos now. So, the FLTR app is totally worth it, in my opinion. I find a filter I want, select it, and then send it to Adobe Lightroom (also a future blog post).
5. Feed Preview App
And last but not least, the Feed Preview app! I use this tool to view my current feed and add finished photos so I can see how they look with the rest of my bookstagram feed. This process helps me decide what to post first when I have multiple photos ready to go. I use the free version of this app, and it’s been so helpful in keeping my feed cohesive but not unintentionally repetitive (e.g., the same photo backdrop used twice within the same few days). Is this a necessity? Absolutely not! But again, it’s something that’s helped my Type A self be organized and keep my feed looking the way I want.
I hope other bookstagrammers out there find this post useful! If you have any other tools you use for bookstagram photos, let me know in the comments!